Facing QuickBooks Error 15242? Get Experts Guide!
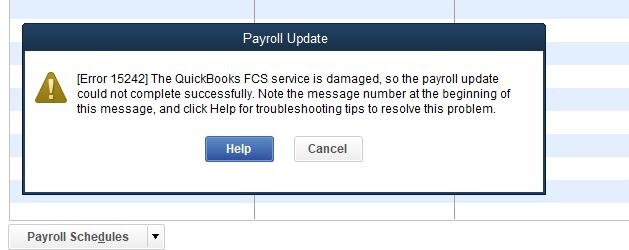
QuickBooks error 15242 is a payroll error that interrupts the ongoing payroll update. If you can’t access software improvements and security patches because of the glitches caused by this error, you must read this blog for complete details. Our QB specialists have laid down every crucial information about the error so you can understand and address it professionally.
QuickBooks is a fan-favorite accounting application for global users owing to its unique features, integrations, and add-ons. Adding QB Payroll to the mix allows users to utilize the power of the application efficiently. QB releases periodic updates for its features with better performance, tools, and security patches. So, when users attempt to update QB payroll, they come face-to-face with QuickBooks 2023 error 15242.
If you’re troubled by the error significantly, let us look into the resolution methods. Our experts have curated this comprehensive blog with ultimate details about the issue. Read till the end and resolve the problems yourself.
Is it getting difficult to handle QuickBooks payroll update error 15242? Do not worry, as our QB technicians are a call away at +1- 855 738 2784 to help you fix your problems. Reach out to us today and get the necessary assistance for your problems
What is QuickBooks Error 15242?
QuickBooks Error Code 15242 arises when users try updating payroll. The error indicates that the FCS (File Copy Service) is damaged. The File Copy Service (FCS) is responsible for downloading QuickBooks payroll updates. Users will need to verify the status of their payroll subscription and add the correct service key.
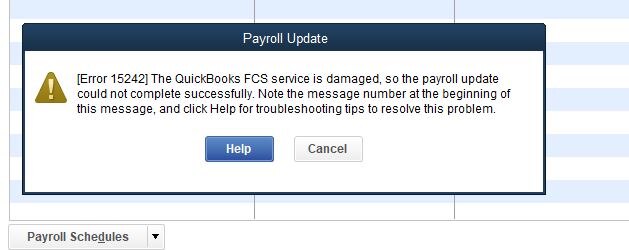
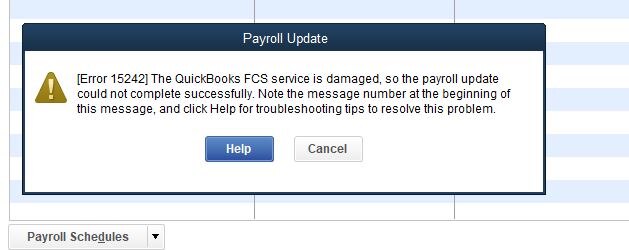
QuickBooks Error 15242
The error code accompanies messages in the following forms:
- QuickBooks Error 15242: The payroll update did not finish successfully. QuickBooks FCS is damaged or unresponsive.
- QuickBooks Error 15242: The update did not conclude successfully. QuickBooks FCS is damaged or not responding.
The error may result in significant issues, gradually affecting the user’s QB performance and productivity. So, let’s dive into the causes and troubleshooting methods for the error.
Recommended To Read – Getting QuickBooks Freezing?
Factors Triggering QuickBooks Error 15242
QuickBooks payroll update error 15242 emerges on a user’s screen and interrupts their workflow. Its impact may be severe, so knowing why this error occurs becomes crucial. Here are the leading reasons why you might see error 15242 floating on your screen, ruining your system’s updates:
- Your system’s FCS, aka File Copy Service, might be unavailable. This service is crucial for QB to initiate and download updates, so users will see glitches if it’s not on. Further, it will attract errors if damaged, distorted, or misfunctioning. Therefore, users need to enable FCS or check its status in their system for resolution.
- Your payroll subscription is inactive.
- You may not have added the service key, or the one added is invalid.
- The program may be unable to verify the digital signature of a file. The digital signature assures identity and compliance with the regulations worldwide. QuickBooks verifies the digital signature of all downloaded files to ensure it’s correct for the program. So, errors might arise when they can’t be read or proven.
- The antivirus and firewall programs may be responsible for interfering with or restricting QuickBooks updates as they consider it a threat.
- Problems in the Shared Download Drive mapping may cause inaccuracy, leading to QuickBooks payroll error 15242.
- A file or component crucial to download QuickBooks payroll updates might have gone missing.
- The Windows files might be damaged.
- A corrupted company data file in QuickBooks may lead to this error.
- Improper QuickBooks installation may cause this error.
- Not logging in with administrative rights may trigger the issue.
- Sudden system closure due to power failure or other reasons may bring this error.
- Incomplete payroll updates may cause QB to act up.
These are the thirteen reasons why users might encounter QB error 15242. The error may have severe consequences, leading to QB users’ chaos and frustration. Addressing these factors on time thus becomes crucial.
Read Also – Rectify QuickBooks Error PS033
Signs you’re under QuickBooks Error 15242 attack
Here are the identifying signs to recognize the error 15242, which is helpful if you can’t pick up why your program is running imperfectly:
- You can’t download, install, or access essential payroll updates, making using the program and feature troublesome.
- An error message with the QuickBooks update error 15242 might arise, indicating something’s wrong and the payroll update can’t be finished.
- Sometimes, even updating the QuickBooks application becomes challenging.
- You may experience software lags, freezes, and frequently crashes after a while.
- Users may also see its impact on the Windows operating system with sluggish performance. The mouse and keyboard inputs don’t work or lead to delayed responses.
These symptoms can be challenging for any user, especially when they don’t possess adequate troubleshooting knowledge. So, we have brought this expert-curated professional blog to make users quickly disappear from the error.
Troubleshooting techniques to fix QuickBooks error 15242
Finally, we have reached the rectification section of the QuickBooks error 15242 blog. Here’s what you can do to resolve the situation and prevent it from happening again:
Troubleshooting Technique 1: Repair your Program
The QB error 15242 arises when the FCS file gets damaged. Since this file is crucial for initiating and downloading updates in QuickBooks, users need to enable/ fix it to update their program. So, here are the steps to repair your QuickBooks application.
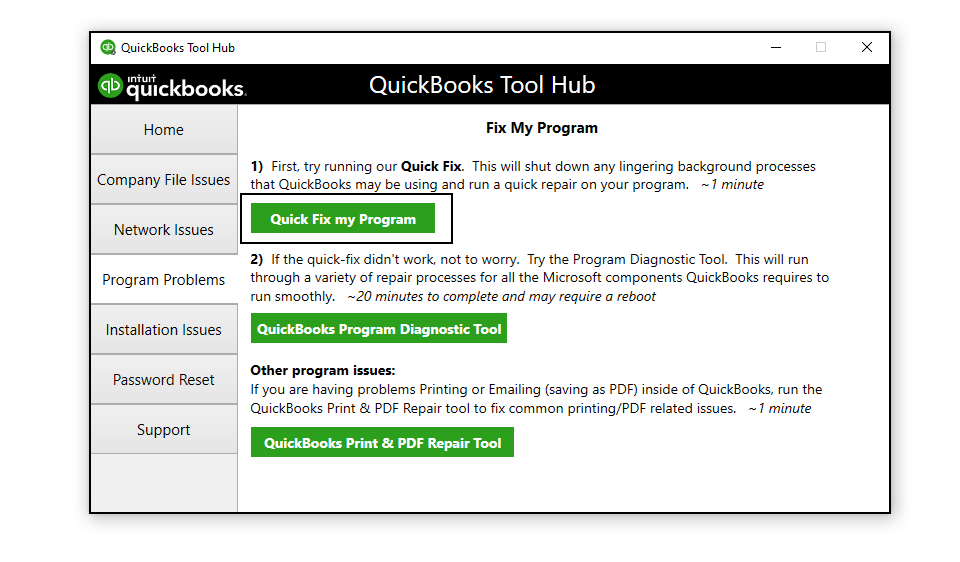
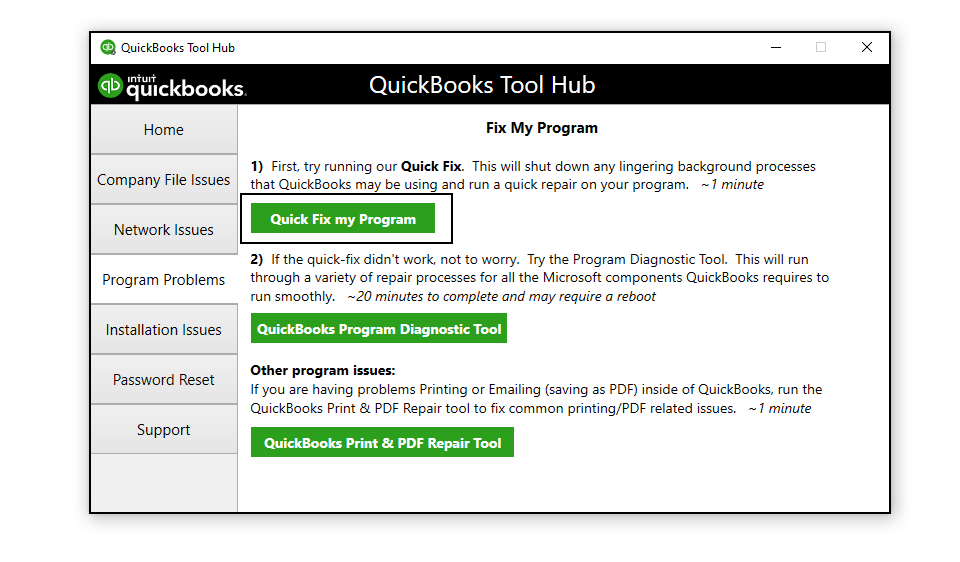
Before proceeding, you must back up your QuickBooks files to protect the data. Do so by heading to the Help menu, followed by Local Backup. Next, click Create Local Backup and follow the other prompts to finish backing up.
Now, let’s head to the steps to fix your QB application:
- Tap the Windows icon on the keyboard to access the Start menu.
- In the start menu, look for Control Panel. When you find it, click it.
- When the Control Panel window emerges on the screen, hit the Programs and Features tab.
- Further, look for the option stating Uninstall a program. However, if these options aren’t available, tap Programs/ Apps > Programs and Features/ Apps and Features.
- Hit the QuickBooks option in the program list on the screen and tap Continue.
- Then, hit the Repair option, followed by Next, and let the process finish.
- Tap Finish and restart your device if prompted.
- Also, update your QB desktop to the latest version.
- Now, verify if you can download the payroll updates error-free.
In some cases, users won’t see the Repair option. Instead, they’ll get a Change/ Reset option on the screen. So, they must proceed with them. Here’s a detailed sequence for the same:
- Type Control Panel in the search box of the taskbar and click Enter.
- Open the Control Panel window from the results.
- Click Programs and Features.
- You’ll get a list of apps installed on the device currently. Locate QB Desktop from here.
- Tap the Uninstall/ Change option.
- Further, hit the Change/ Reset tab.
- Complete the on-screen directions and reboot your device.
- Verify the presence of the error.
Troubleshooting Technique 2: Verify the Payroll Subscription Status
You may get QuickBooks error 15242 because your payroll subscription is no longer active. So, checking its status and adding the service key might help you get the necessary updates. Here’s how you can do so:
- Launch the QB software on your device.
- Tap the Employees menu and opt for the My Payroll Services option.
- Further, click Manage Service Key.
- Check if the service key is active. If not, you need to activate it by tapping the Add button and providing the service key you received in the email. The email sent to you after purchasing the subscription will have it.
- Move ahead by tapping the OK button.
- Review the error by running the QB payroll updates.
Troubleshooting Technique 3: Install the Digital Signature Certificate
The QuickBooks error 15242 doesn’t just arise while installing payroll updates. It may also emerge when QB downloads updates like usual. The factors responsible for the 15xxx-series error include an unverifiable digital signature certificate.


Digital Signature Certificate
See, QuickBooks uses the digital signature certificate for all the downloaded files to ensure their compliance with regulations worldwide and the highest identity assurance level. So, when your program can’t download the payroll and QB updates, it’s because it cannot read and verify the digital signature of a file. In such cases, you should manually install the digital signature certificate for results. Do so through the following steps:
- Head to the path C:\Program Files\Intuit\QuickBooks.
- Here, locate and right-tap the QBW32.exe file.
- Proceed to the Properties section.
- Continue moving the cursor to the Digital Signature tab. Ensuring that Intuit is included in the signature list would be best.
- Hit the Details option and view the Digital Signature Details window.
- Now, tap View Certificate.
- Click the Install Certificate option in the Certificate window.
- Tap Next and Finish until the prompts come to an end. Finally, end by tapping Finish.
Now, reboot your device and try updating QuickBooks Desktop to see if the error persists.
Troubleshooting Technique 4: Undertake Firewall Configuration Manually
When Windows Firewall restricts QuickBooks, you need to add exceptions for the program and its executable files. Handle it manually through the following actions:
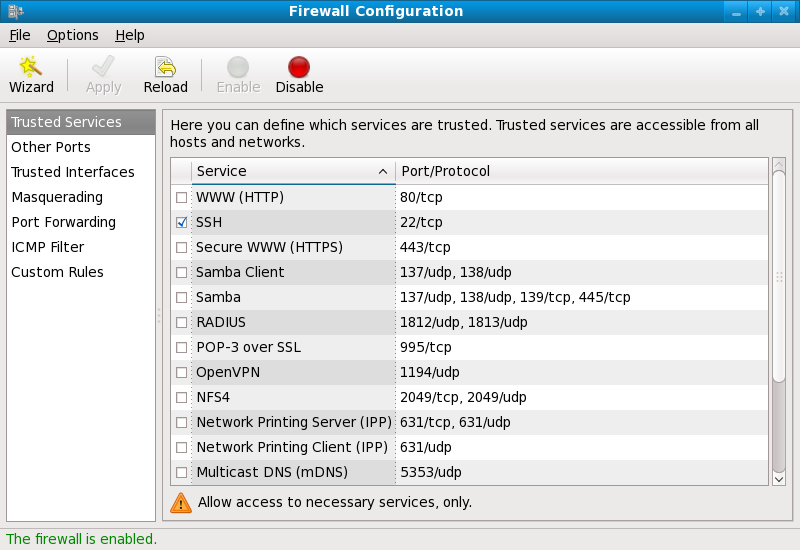
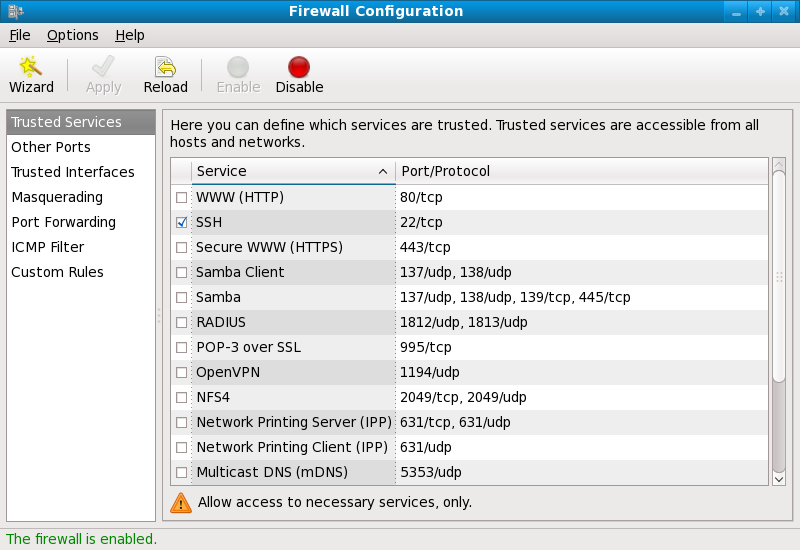
Firewall Configuration
- Navigate to the Start menu and type Windows Firewall in the search pane.
- Open Windows Firewall and click Advanced Settings.
- Right-tap Inbound Rules, then choose New Rule. (Repeat for Outbound Rules later)
- Further, click Port, followed by Next.
- Ensure to choose TCP.
- Now, enter the particular ports required for your QB version in the Specific Local Ports field:
- QuickBooks Desktop 2020 and later: 8019, XXXXX.
- QuickBooks Desktop 2019: 8019, XXXXX.
- QuickBooks Desktop 2018: 8019, 56728, 55378-55382.
- QuickBooks Desktop 2017: 8019, 56727, 55373-55377.
- After entering the port number, click Next.
- Tap the Allow the Connection option, then hit Next.
- Ensure to mark all the profiles if prompted and click Next.
- Create a rule and give a name like “QBPorts(Year).”
- Hit Finish when you’re done.
Once done here, you should create Windows Firewall Exceptions for QuickBooks programs. QB uses executable files to accomplish numerous tasks. So, take the following steps to make an exception:
- Type Windows Firewall in the Start menu’s search pane.
- Enter the results and opt for Advanced Settings.
- Right-tap Inbound Rules, then click New Rule. (Do the same for Outbound Rules).
- Click Program, then Next.
- Choose This Program Path, then tap Browse.
- Look for and choose any of the executable files, then tap Next.
- Click Allow the Connection, then Next.
- Ensure to mark all the profiles if prompted and click Next.
- Create a rule and give a name like “QBFirewallException(name.exe).”
Run the payroll updates after completing these steps for Outbound Rules and verify the presence of the error. If it continues, proceed with the following method.
You May Also Like To Read – Fix QuickBooks Desktop Installation Errors
Troubleshooting Technique 5: Download updates as an admin user
The Windows user logged into the OS must have administrative rights to undertake QB payroll updates. So, do so as follows:
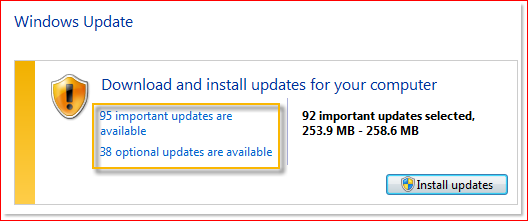
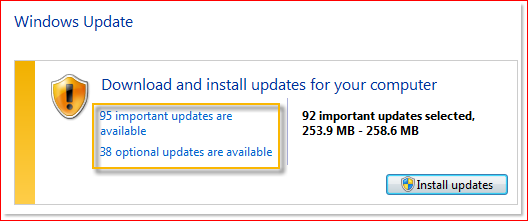
Download updates as an admin user
- Shut down your company files and exit QB Desktop.
- Right-tap the QB Desktop icon and click the Run as Administrator option.
- A message will appear saying, “Do you want to allow this program to make changes to your computer?” Say and click Yes.
- Now, download the latest payroll and QuickBooks updates without worries.
Troubleshooting Technique 6: Scan through Quick Fix My Program
When everything else fails, resort to QuickBooks Tool Hub, a one-stop shop for all the utilities you’ll need to repair QuickBooks’ common errors. To correct QuickBooks error 15242, you’ll need to implement the Quick Fix My Program utility. This tool boosts the QB app’s performance by removing the speed bumps on the way and optimizing its running.
Here are the steps you must take to download and run Quick Fix My Program.
- First, verify if you have QB Tool Hub on your system already. If you do, you need to head to the Home tab and check the product version at the bottom. Ensure it’s the latest version, or else update QB Tool Hub.
- However, if you don’t have QuickBooks Tool Hub, you’ll need to download it from the official link on the Intuit website.
- Store the package somewhere easily accessible, like the desktop or the default downloads folder.
- Now, head to this location after downloading and double-click the QuickBooksToolHub.exe file.
- The installation prompts will begin appearing on the screen; respond accordingly.
- Accept the terms, conditions, and license agreement for a successful installation.
- After registering and finishing the tasks, you can use the tool hub seamlessly.
- Now, open the QB Tool Hub icon on the desktop or search it on the Start menu.
- Here, visit the Program Problems section.
- Click the Quick Fix My Program option.
- Let it run and finish; then reboot your device and open QuickBooks.
If the error still occurs, you should take the following actions:
- Shut down QuickBooks Desktop and head to the path C:\ProgramData\Intuit\QuickBooks XX\Components. (XX denotes the QB Desktop version)
- Right-tap Components and hit Delete.
- Now, return to QuickBooks Desktop.
- Access the Help menu and select Update QuickBooks Desktop.
- Further, click Update Now.
- Now, hit the Reset Update checkbox.
- Opt for the Get Updates option. Then, when the download ends, shut down and reopen QuickBooks Desktop.
- Head to the Help menu and choose to Update QuickBooks Desktop.
- Pick Overview, then Update Now.
Troubleshooting Technique 7: Run QuickBooks Install Diagnostic Tool
If the QuickBooks error 15242 keeps emerging on the screen, you should run the QB Install Diagnostic Tool to help resolve the issue. Here’s how the QB Install Diagnostic Tool will work:
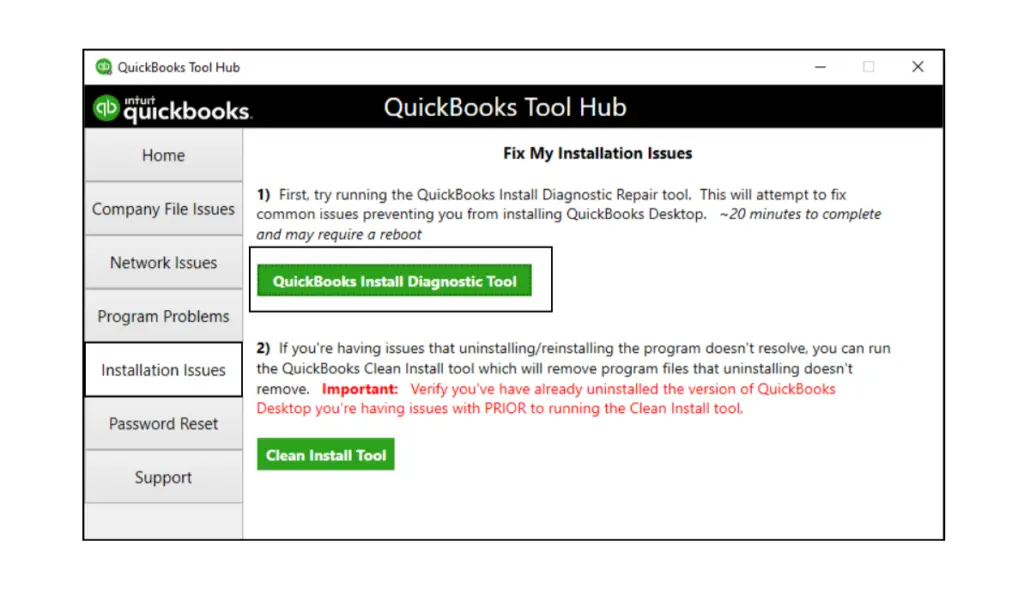
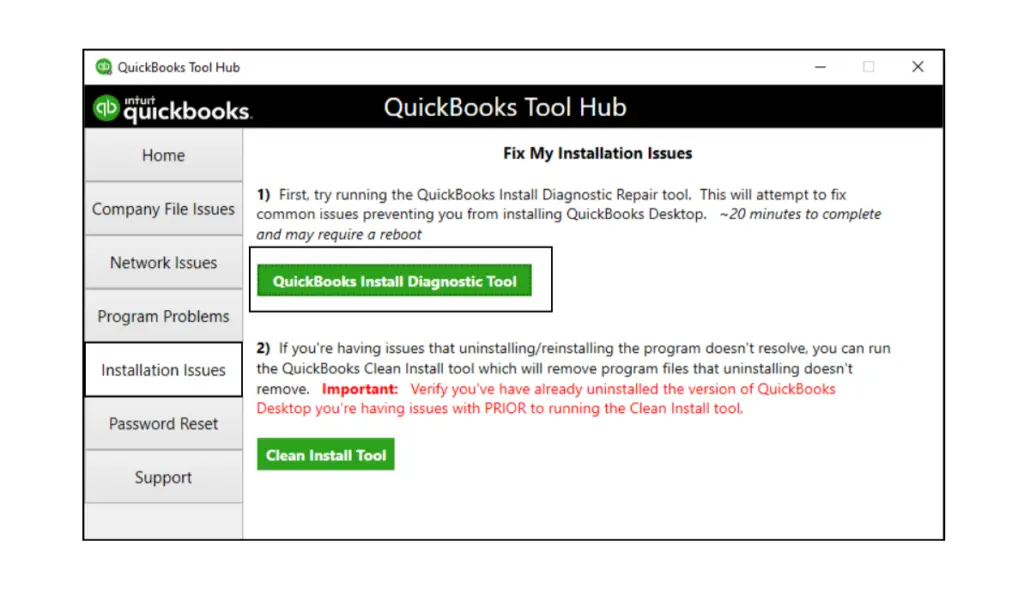
QuickBooks Install Diagnostic tool
- Download and Install QB Tool Hub as mentioned above (Step 6).
- Head to the Installation Issues section.
- Here, click QuickBooks Install Diagnostic Tool.
- The scan will take around 20 minutes.
- Once it finishes, you can install payroll updates error-free.
Troubleshooting Technique 8: Reinstall QuickBooks Desktop
Keep this method as the last resort to eliminate QuickBooks error 15242. Here, you need to delete QuickBooks from your system, then reinstall it. If you wish to carry out this method, do not forget to back up your company files and keep the license and product numbers handy.
Now, here’s how to uninstall and reinstall QB Desktop:
- Locate the system’s Control Panel on the desktop or by searching on the Windows Start menu.
- Open it and tap the Programs and Features tab.
- Further, click the Uninstall a Program option.
- A list of currently installed applications will be on your screen. Scroll down to find QuickBooks OR filter the results.
- Once you find QuickBooks, initiate its removal by following the prompts for uninstallation.
- Once the process finishes, you are free to reinstall it.
- Till then, use the clean install tool and clear the space for the latest QuickBooks version.
- Once done, you can reinstall the QB app through official links.
- Get the QB product via email or CD, then install it on the device.
- Validate the terms and conditions, register with your credentials, and set up QB after installation.
Hopefully, you won’t see any errors after reinstalling the QuickBooks application.
An alternative way to uninstall the QB app is through Settings. You can double-tap the Settings icon on the system and click Apps. Further, select Apps and Features and find QuickBooks Desktop. The QB app will have three dots at the end of its name. Select the Uninstall an App option, and the procedure will finish here.
Troubleshooting Technique 9: Switch to Selective Startup
Selective Startup allows you to run your QB operations like updates, installation, uninstallation, reinstallation, etc., without interferences from third-party applications and lingering background processes. The steps involved in switching to selective startup are as follows:
- Click Windows and R keys together to launch the Run command.
- Enter msconfig in the search pane and hit OK.
- Tap Selective Startup in the General tab. Then, opt for Load System Services.
- Further, tick the Hide all Microsoft Services box in the Services tab.
- Now, click Disable All.
- Then, unmark the Hide All Microsoft Services option.
- Opt for Windows Installer from the services list.
- Hit OK.
- Click Restart from the system configuration window.
- Now, undertake the update, uninstall, and reinstall QB Desktop.
- Complete these steps and then return to the normal mode.
- Do so by tapping Windows and R keys together to access the Run window.
- Type msconfig in the run command and click OK.
- Tap Normal Startup in the General tab.
- Hit OK, then restart the device from the system configuration window.
After returning to normal mode, check if you can download QB payroll updates without errors.
Concluding the Matter
This ultimate guide to QuickBooks error 15242 contains every detail you’ll need to understand and troubleshoot the error effectively. Unfortunately, the error can be annoying and chaotic, especially when appropriate methods do not work. We have curated this blog with all the solutions we know would work to resolve the QB error. However, it’s possible that the error still strikes, even after reinstalling QuickBooks. In such situations, you need professional assistance to detect the root system triggers for the error.
If you aren’t an IT specialist, Microsoft, or QB expert, you won’t be able to handle the mess. So, let our team step up and take charge of rectifying the error with utmost satisfaction and pleasure. Our team is +1- 855 738 2784 away from resolving your issues from the root.
FAQs
What factors do I need to consider before troubleshooting QB Error 15242?
Before rectifying QB Error 15242, you need to consider the following aspects:
- Back up your QuickBooks data and files to secure your data.
- Note down crucial details about your QuickBooks version to reregister after reinstallation.
- Update QuickBooks Desktop before downloading payroll updates.
- Update Windows to ensure compatibility.
- Ensure sufficient space in the system to download QB updates.
How do I get rid of QuickBooks error 15242?
You should detect the reasons causing QuickBooks error 15242. It will help you implement the appropriate troubleshooting technique. Some credible solutions to the problem are as follows:
- Run an anti-malware scan to eliminate malicious triggers
- Use tools in the QuickBooks Tool Hub like the File Doctor, Quick Fix My Program, Install Diagnostic Tool, etc.
- Enable the FCS Services and ensure they are not damaged.
- Repair the QB application.
- Reinstall and eliminate background processes through Task Manager.
Related Posts –
QuickBooks Error Support:- Detailed Insights into Error Codes
How to Resolve QuickBooks Error 15263 Like a Pro!
How to fix QuickBooks Error 1603 without technical knowledge
How to Fix QuickBooks Error 1903 with easy Methods
QuickBooks Tool Hub: Fix All your QuickBooks Error like a professional





