Here’s a Quick Way to Resolve QuickBooks Error H202
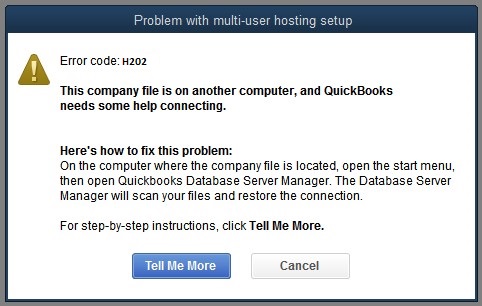
QuickBooks has widely established itself with the clientele of small to mid-sized businesses and individuals who are looking for solutions to handle the accounting and financial needs of their company. The accounting software has gained popularity aided by its user-friendly features and timely tools that QuickBooks launches to meet the customer requirements. However, just like any other software in the market, certain errors can hamper and cause glitches into the smooth working of the software and one such error is QuickBooks Error H202. Error Code H202, H303, and H505 specifically appears when a user tries to switch the hosting mode in the application from single-user mode to multi-user mode. If you have also encountered error code H202 in QuickBooks, then this indicates that application malfunction or failure of certain supporting components are preventing QuickBooks from entering in to multi-user mode to host the company file in the network.
Looking for Support to Resolve QuickBooks Error H202? Dial 1.800.579.0391 for Immediate Help and Assistance from Certified QuickBooks Desktop Experts
What is QuickBooks Desktop Error H202?
QuickBooks Desktop Error H202 is linked to the QuickBooks multi-user mode errors and appears when the user tries to open the QB company file which is located on another computer in the network. The QuickBooks Error Message H202 pops up on the screen displaying an error message that states“You are trying to work with a company file that is located on another computer, and this copy of QuickBooks cannot reach the server (H202)” The error generally implies that the multi-user connection to the server is blocked and hence QuickBooks can’t connect to the company file for any further operations.
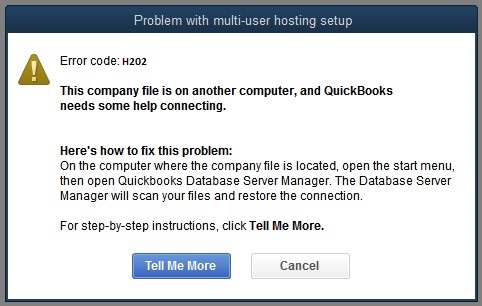
QuickBooks Error Code H202
Reasons for QuickBooks Error Code H202
As we progress in the blog to the solutions of the QuickBooks Error Code H202, we are listing down some of the possible causes of the QuickBooks Error H202. The error appears when Quickbooks Desktop tries to set up an connection with the company file however can’t connect to the server because of one of the accompanying reasons:
- Incorrect hosting settings either on the server or on the workstation.
- Windows firewall or third-party firewall application obstructing QuickBooks from accessing the company file.
- Faulty DNS settings like incorrect DNS server address or non existent DNS server.
- General network configuration errors preventing QuickBooks to connect with the other computers in the network.
- Crucial QuickBooks processes like QBCFMonitor not running.
- In case QuickBooks Database Server Manager is not running on your Windows PC.
- QuickBooks Database Server Manager is damaged or corrupt.
Answer to How do I Fix H202 Error in QuickBooks?
Solution 1: Install QuickBooks Database Server Manager on the Server
If you are hosting your company file on the server, you must install QuickBooks Database Server. Follow the instructions below to host the company file using the database server manager properly.
- Visit the QuickBooks Desktop Download page and select the QuickBooks Desktop version you are using.
- Download the Setup_QuickBooks.exe file and open it from the download location.
- Enter the product key or license number when prompted and follow the installation instructions as they appear on your screen.
- Make your selection for the Custom or Network option and proceed further with the installation.
- If you only want to host the company file on the server, select “I will NOT be using QuickBooks Desktop” or choose “ I’ll be using QuickBooks Desktop on this computer, AND I’ll be storing” option if you are planning to use QuickBooks.
- Proceed further with the installation and click Install when prompted.
Solution 2: Ping your Server from each Workstation
This is a general troubleshooting step that you need to follow every time there is a connection related issue appear in the network. Pinging the server computer from the workstation ensures that there are no connection errors in the network that is preventing QuickBooks installed on the workstation to access the company file stored on the server computer.
- As the first step to this solution is to turn on the Network Discovery on your server computer and any workstations that are facing QuickBooks Desktop Error H202, follow the following steps for the same:
- Open the Windows Start menu on your server and on the error facing workstations.
- Type “Network” into the search and then open Network and Sharing Center.
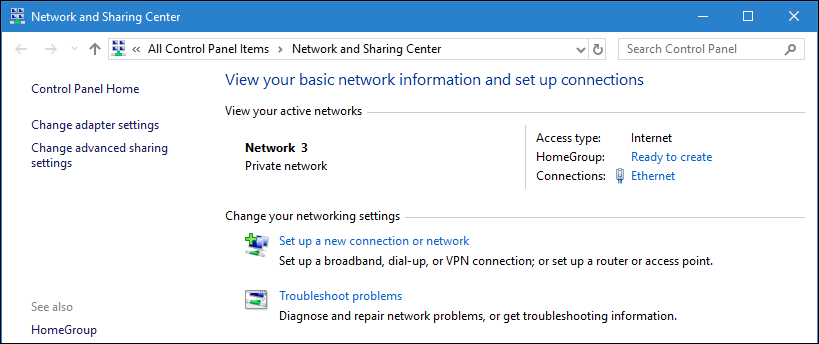
- Select Change Advanced Sharing settings.
- Turn on Network Discovery and File and Printer Sharing options.
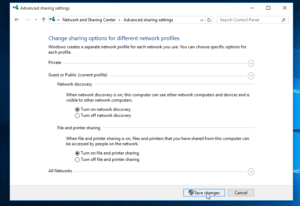
- Now, you need to get the server name from your server.
- From the start menu on your server computer, type “Run” in the search bar
- Type “CMD” into the run window and hit enter.
- Type “ipconfig/all” into the CMD window and press Enter.

- Find the text Host Name on the screen and to its right is where the server name is written.
- Note down this Host Name.
- Move to the workstation to test the server. The further steps can be overwhelming and getting the at 1.800.579.0391 can help in quick solution to the issue.
- Open Run from the Windows Start menu.
- Type “CMD” into the Run window.
- Then, type “ping_[your server name],” and hit Enter. Type in the server name without the brackets.
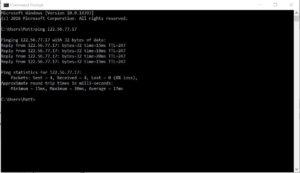
- Repeat the above steps on every workstation that is having the QuickBooks Error H202.
Solution 3: Delete and Recreate the .ND File
.ND files in QuickBooks are meant to store the network configuration of the application that helps QuickBooks to connect with other computers in the workstation and when this file gets damaged or corrupt QuickBooks starts facing connection issues. Once you delete the file and restart QuickBooks, it will automatically creates a fresh copy of the .ND file without any errors.
- Search on the windows search bar for *.nd and press Enter
- From the results, delete the .nd file.
- Now navigate to All Programs > QuickBooks > QuickBooks Database Server Manager.
- Click on “Scan Folder” tab and then hit the “Add Folder” button.
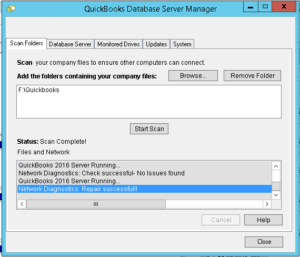
- Browse the company file and click on OK button.
- Start the scanning processes by clicking on Scan.
- Once the scan is complete click on Close.
Solution 4: Host the Company File on the Local Storage
hosting the company file locally on the device can help resolve several other issues including company file connection error H202.
- Open QuickBooks application and open the Product Information screen by using the F2 key.

- In the lower left corner, just below the Local Server Information, click Hosting to reflect “local files only.”

- Make sure that no other computer in the network tries to access the same company file.
Solution 5: Add your Server to the Windows Host File
Windows host file stores information about every other device that connects with the server. Adding the server information to the host file allows Windows to recognise the device allowing QuickBooks to access the company file saved on the server.
- Access the windows hosts file using Notepad on the computer which is facing the error.
- The host file is located at (C:\Windows\System32\Drivers\Etc\).
- Open Notepad as Admin, if needed.
- After the last IP address type the server’s IP address (For instructions on looking up your server’s IP address follow article How to Find your Local and External IP Address)
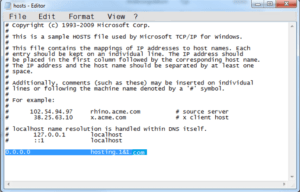
- Hit the Tab key and type in the server name and from File menu click on Save.
- Press Exit.
- Open the company file to see if it has become accessible and QuickBooks Error H202 is resolved.
Solution 6: Restart QB Database Manager
Install and restart QuickBooks database server manager as it is one of the most crucial component to run QuickBooks in multi-user mode and for any reasons if it is not running on the server computer it is obvious to get errors while hosting the company file in multi-user environment. Restarting QuickBooks database server manager is a standard troubleshooting procedure to resolve general company file connection issues like error H202.
- Press the Windows key and Search Run in the search dialogue box.
- Type services.msc and click on OK to open it.
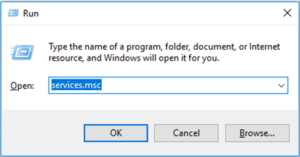
- Right-click QuickBooksDB19 (2009), QuickBooksDB18 (2008) or QuickBooksDB17 (2007) and hit Stop.
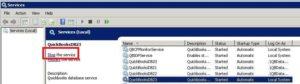
- By right-clicking select Start and after that close the window.
- Display extensions for the known file types.
- Right-click on the Windows Start button and select Explore> Tools> Folder Options.
- By clicking the View tab, clear Hide extensions for the known file types box.
- Again click the View tab and select Show hidden files and folders, clear the “Hide protected operating system files” box.

- Click on Yes that appears on the warning and hit OK.
- Close the Windows Explorer browser and try accessing the company file again
NOTE: Additionally you can also try to Update QuickBooks Database Server Manager to get rid of H-series of errors in QuickBooks.
Solution 7: Check the Services on your Server
Setting up certain services like QuickBooks company file monitoring service and QuickBooks database manager to restart after a failure can fix the issue if the services fails to start in first attempt for some reasons.
- Open the Windows Start Menu on your server computer.
- Type “Run” into the search and open Run.
- Type “services.msc” into the Run window, and then press Enter.
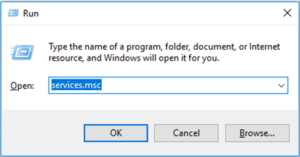
- Find and double-click QuickBooksDBXX on the list XX notes your version of QuickBooks.
- Select Automatic for the Startup Type.
- Make sure the Service status is either Running or Started. If it’s neither, select Start.
- Navigate to the Recovery tab.
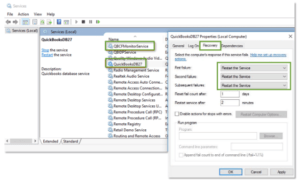
- Select Restart the Service from each of these drop-down menus: First failure, Second failure, and Subsequent failures.
- Select Apply and then select OK to save the changes.
- Repeat these steps for QBCFMonitorService.
When you’re done, open QuickBooks on each workstation. Go to the File menu and select Switch to Multi-user Mode. If everything opens correctly, the problem is fixed.
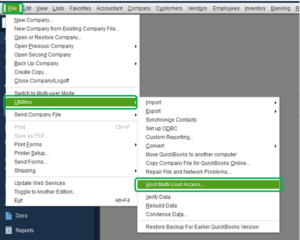
NOTE: If you are getting some other errors while hosting the company file in multi-user mode, then follow our article on QuickBooks Multi-User Mode Errors for detailed troubleshooting instructions.
The blog aims to cover the basic issues of QuickBooks Cannot Switch to Multi User Mode H202 due to QuickBooks Error H202. However, it is very much possible the cause and consequently the solutions fail to solve it for you. The support team at 1.800.579.0391 is available to provide support for QuickBooks Desktop Error H202 with QuickBooks 2020 and previous versions. Talk to the customer executive to get the application running as smooth as it was before.
Related Search Terms: QuickBooks Desktop Error H202, H202 QuickBooks Fix, QuickBooks Error Code H202, QuickBooks Error Message H202, Error Code H202 QuickBooks 2018, QuickBooks Error H202 Fix, H202 Error QuickBooks 2020, QuickBooks Cannot Switch to Multi User Mode H202, How do I Fix H202 Error in QuickBooks, This Company File is on Another Computer and QuickBooks Needs Some Help Connecting, I am Getting Error Code H202 While Switching to Multi-User Mode in QuickBooks, QuickBooks Error H202
QuickBooks error h202, QuickBooks h202, h202 QuickBooks, QuickBooks error code h202, h202, h202 error QuickBooks, QuickBooks h202 error, error h202, h202 error in QuickBooks, error code h202, h202 QuickBooks, error, h202 error, quickbook error h202, QuickBooks h202 error code, error code h202 QuickBooks, qb error h202, error h202 QuickBooks, QuickBooks h202 error multi-user, QuickBooks h202 error fix, QuickBooks mlti user error, error h202 in QuickBooks, h202 error QuickBooks 2019, QuickBooks multi user mode error, QuickBooks 202, how to fix QuickBooks error h202, qb error code h202, QuickBooks error h202 switching to multi-user mode, qb h202 error, error h202 QuickBooks desktop, QuickBooks database server manager system requirements, QuickBooks h202 fix

