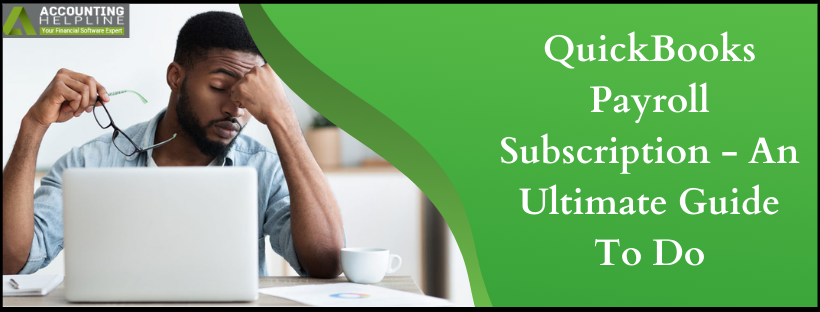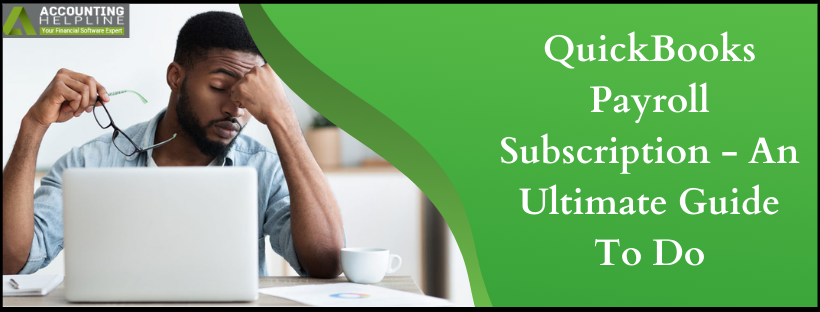QuickBooks Payroll Subscription – An Ultimate Guide To Do

QuickBooks payroll subscription allows users from all fields to automate payroll operations and achieve efficiency and effectiveness. In addition, users can access numerous benefits from QB payroll with multiple options to suit various needs. This detailed guide will explain everything about QB payroll subscription and other crucial details.
Payroll is among the most crucial aspects of a firm’s operations. Since it’s time-consuming to do manually, users have switched to automated accounting applications to maximize productivity and efficiency. QuickBooks has risen to the occasion to become one of the most favorite accounting, bookkeeping, and payroll applications.
One of the best and much-needed add-ons is QuickBooks Desktop Payroll. With Intuit payroll subscription, users can estimate payroll taxes, automate payroll record-keeping, download and import transactions swiftly, and pay employees quickly and hassle-free. Whether you use QB Desktop or QuickBooks Online, the payroll services and subscriptions are available for both. So, let’s delve into the features, comparisons, and other aspects of getting a QuickBooks payroll subscription.
Are you looking to get the feature-rich QuickBooks payroll subscription? Is the subscription throwing errors while setting up? Contact our technical assistants at +1- 855 738 2784 today and let them know your problems. Our team will start working on your case right away for prompt resolution.

What is QuickBooks Payroll Subscription?
Intuit offers QuickBooks payroll as a subscription-based service to assist in automating and managing payroll operations efficiently. QB payroll is an all-in-one program containing several features and tools to calculate employee salaries, estimate and withhold payroll taxes, pay them, and file tax returns through the software.
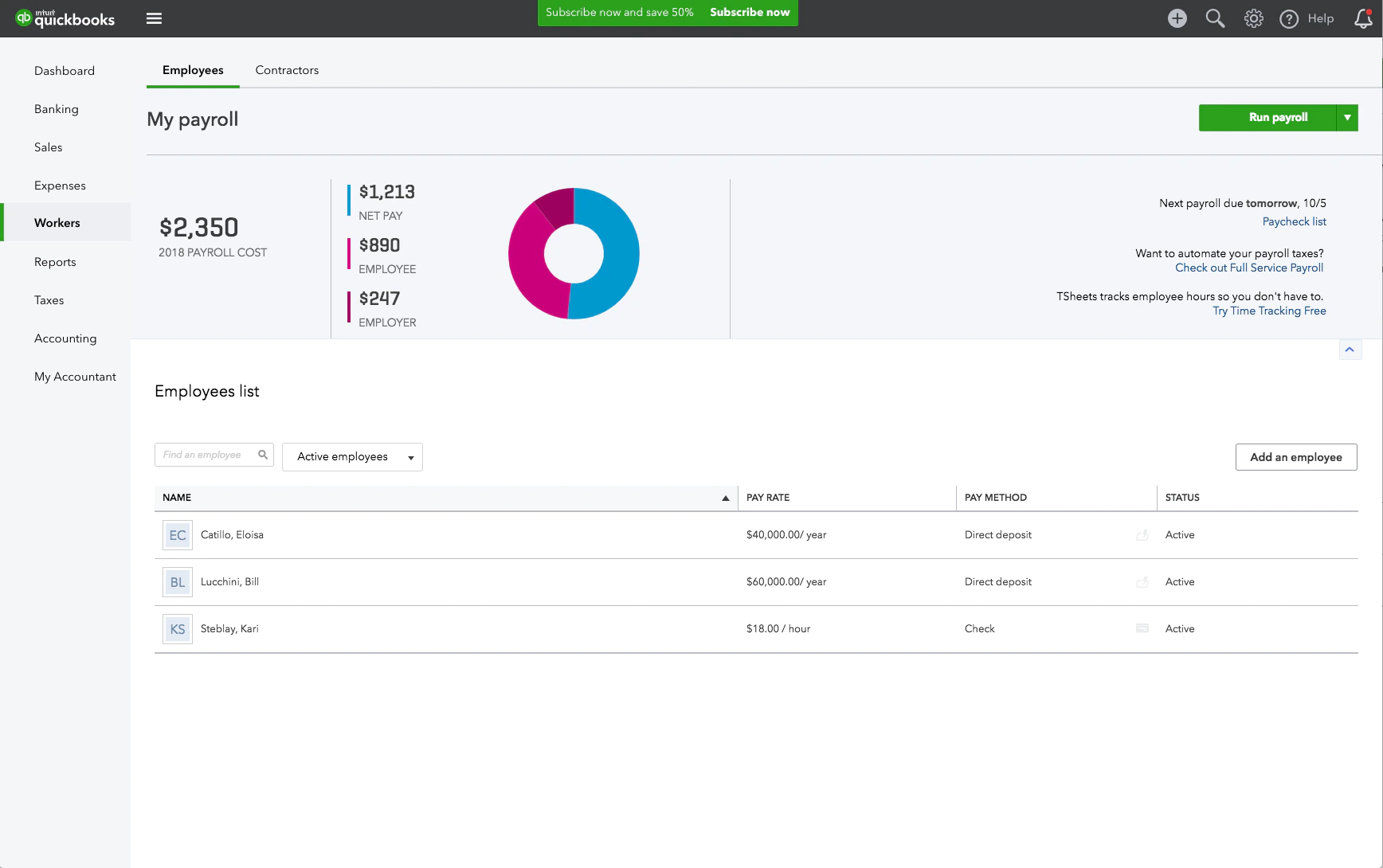
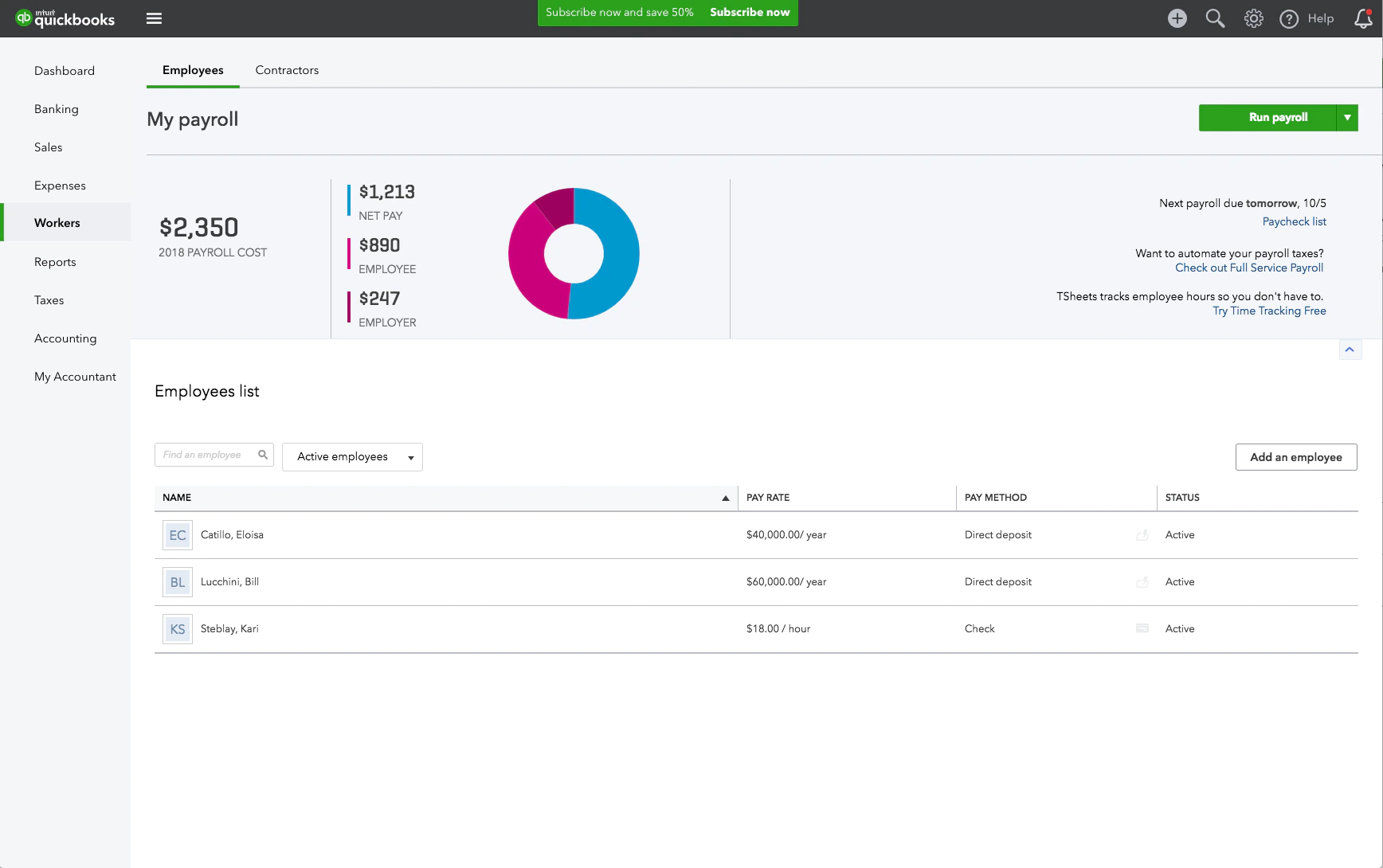
QuickBooks Payroll Subscription
Both QuickBooks Desktop and QuickBooks Online offer QuickBooks Payroll Subscription packages. Users can choose any that fits their needs well. Further, the packages and pricing vary for each subscription. We’ll briefly discuss each type so you can get insights into the fantastic world of QuickBooks Payroll.
QuickBooks Payroll Subscription Options
Several subscription options are available for QuickBooks desktop payroll subscription, including:
Basic Payroll
Under this plan, users can enjoy features such as calculating payroll, printing checks, and generating direct deposits. However, it does not include any tax form filings.
Enhanced Payroll
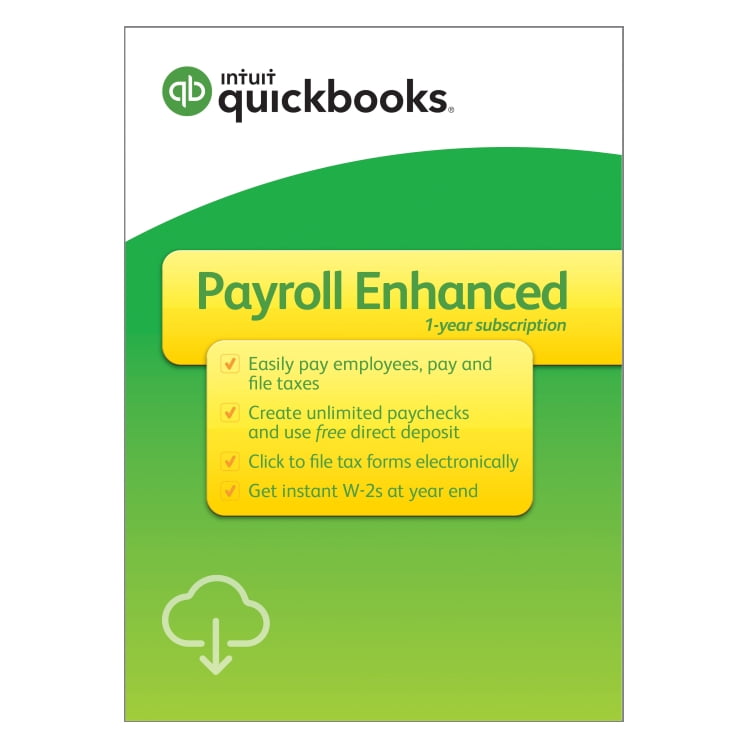
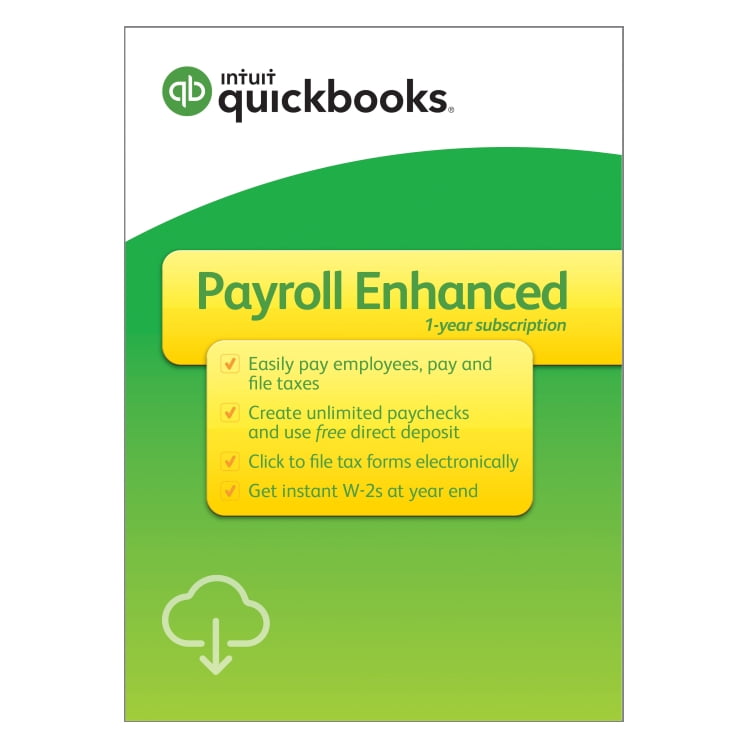
Enhanced Payroll
All the features of Basic Payroll, plus the ability to file and pay taxes automatically, are included in the Enhanced Payroll package. You can also avail of support for W-2 and 1099 forms.
Full-Service Payroll
The Full Service Payroll option contains all features of Enhanced Payroll, automatic payroll tax filing, payment, and expert setup and review,


Full-Service Payroll
Each plan’s cost varies depending on the number of employees and the level of service required. Each version comes with a 30-day free trial to get introduced to the program. In addition, users can purchase QuickBooks Payroll subscriptions on a monthly or annual basis.
Recommended To Read – How To Resolve This Company File Needs to be Updated Error
Features of QuickBooks Payroll
The QuickBooks desktop payroll subscription offers features that fit your business needs right. We have listed the topmost characteristics that enhance your firm’s efficiency considerably:
Protection from Tax Penalties
If you find the QuickBooks program flouting or lagging, causing incorrect calculations, issues in withholding, filing, and paying taxes, etc., leading to hefty penalties by the IRS, users can claim a maximum of $25,000 from the program. The tax penalty protection program protects your losses occurring due to the terms and conditions mentioned in the policy.
Enable direct deposit on the same day
Users can opt for direct deposits that get transferred to the other party’s accounts on the same day. In addition, it allows users to make swift payments whenever required.
Automated Calculation and Filling up of Taxes and Forms
The QuickBooks payroll program doesn’t let users manually calculate and file taxes and forms. Instead, it gathers the information to estimate the tax amount and file taxes and documents on the user’s behalf. Thus, significant time-saving and efficiency benefits arise.
Automated Payroll
All payroll tasks like time-tracking, calculation, salary estimation, tax withholding, etc., become automated with QuickBooks enhanced payroll subscription renewal.
Time-tracking Features
Users can create invoices even if they move from one place to another with QB Payroll. Further, time gets tracked and timesheets approved via this feature in QB.
Anytime, Anywhere Support
Users can contact QB technicians and specialists anytime they face any trouble.
Expert Setup
Under Full-Service payroll, QuickBooks users will get professional assistance in setting up QB Payroll after providing their information.
HR Advisor
You can get in touch with HR experts and advisors to resolve your issues.
1099 E-file and Pay
You can form and e-file 1099 forms via QB payroll.
Employee Services
QuickBooks Payroll offers HR support, Worker’s compensation, health benefits, 401(k) plans, and other employee benefits.
Now, let’s look into the steps to get started with QuickBooks Desktop Payroll.
Read Also – How to fix Company File in Use QuickBooks Error
Getting Started with QuickBooks Desktop Payroll
Here’s all the info and procedure required to set up new QB Desktop Payroll Basic, Enhanced, and Assisted Services. You can pay your team quickly, accurately, and timely with the application. Here’s a handy guide about QB Desktop Payroll setup to kickstart your venture:
Step 1: Activate your Payroll Subscription
After purchasing the payroll subscription of your choice, it’s time to activate it. The activation steps will vary depending on where you bought the subscription- online, retail store, or by phone.
If you bought QuickBooks Desktop Payroll Assisted, you should follow the steps given in Enter your payroll service key section. Next, you need to activate your monthly payroll subscription at the end of setup with the assistance of a QB specialist.
Enter the payroll service key (whether purchased Online or through a phone call)
A 16-digit service key will come by mail if you purchase QuickBooks Desktop Payroll Basic, Enhanced, or Assisted online or via phone. You need to enter this key in QB to start using payroll features.
You should verify your spam and junk folders if the email containing the service key isn’t visible. Intuit also offers an automated Service Key Retrieval tool to extract your service key. Your Intuit Account login details will be required to sign in and use the tool.
Now, let’s look into the steps to enter your service key:
- Access your QuickBooks Desktop company file.
- Tap the Employees option, followed by Payroll.
- Next, choose the Enter Payroll Service Key option or Manage payroll service key if you have a distinct QB version.
- Tap Add. You may need to choose Edit if a payroll service key is already registered. In that case, you’ll need to
- remove the payroll service key listed there.
- Now, type your service key here, click Next, then Finish.
- A payroll update message might flash on the screen. Click OK.
- Ensure your payroll service status is Active, then tap OK.
Steps to Active a Subscription Bought from a Retail Store
When you have bought the QB Desktop Payroll subscription from a retail store, the following steps will emerge:
- Launch your QuickBooks Desktop company file.
- Click the Employees menu and opt for the Payroll option.
- Further, opt for Install Payroll from Box.
- When the Payroll License and Product Information Page appears, enter your details. Your license number will be available on the brightly colored sticker in the box’s folder. The directions in the folder contain the product number. The 16-digit service key to enter will appear later.
- Hit Continue and execute the on-screen instructions to finish activating your payroll. Also, enter your payroll service key here.
Step 2: Finish the Payroll Online Application OR Create a Payroll Pin for QuickBooks Desktop Payroll Assisted Only
This phase of payroll activation involves connecting your bank account to use direct deposit and letting the program pay and file your payroll taxes. The steps involved to accomplish this method are as follows:
First Step: Collect your Business and Principal Officer Info
Begin by gathering the crucial details, such as your business, principal officer information, and more below:
- Note the legal name of your business, address, and Federal Employer Identification Number (FEIN)
- Gather the details of the principal officer, including their name, home address, Social Security Number, date of birth, etc. The Principal Officer has the authorized signature on your business bank account.
- Know the online User ID and password of your business bank account. Alternatively, learn the routing and account number of the account through which direct deposit and payroll tax transactions will occur.
Second Step: Finish the Online Application
Next, you need to complete your online application through the following steps:
- Tap Employees, followed by My Payroll Service.
- Now, choose Activate Assisted Payroll.
- Respond to all the on-screen prompts and enter the necessary details in the app wizard.
- Develop a payroll PIN, which should only be 8-12 characters with letters and numbers. There should be no special characters.
Step 3: Finish your Payroll Setup Tasks
Now’s the time to start setting your payroll and finish adding your employees, setting up federal and state payroll taxes, and entering paychecks and taxes (if any) you’ve paid this year.
Getting your payroll information into QuickBooks takes time. Thus, the setup design allows for adding information at your convenience and comfort as you proceed.
A setup expert can assist you in finishing the tasks and activating your service if you use QuickBooks Desktop Payroll Assisted. Head to the setup tasks as follows:
- Access your QB company file.
- Tap Employees, then Payroll Setup.
Add Employees
While adding your employees, you’ll need to enter your employee’s information and invite employees to enter their details through QB Workforce. The information that you need of each employee is as follows:
- A finished Form W-4 and any state equivalent forms, if applicable
- Bank account or payment card info for direct deposit (if applicable)
- Hire date
- Date of Birth
- Pay rate
- Sick, vacation, PTO accrual rates and balance (if applicable)
- Any paycheck deductions like contributions to insurance, retirement, or wage garnishments
Set up Company (Pay Items, Deductions, etc.)
Undertake this task by choosing from a preset list of pay items, retirement deductions, and insurance benefits. You can also set up customer items. Add employees paid vacation and/ or sick time off, too, if applicable.
Use the Assign to Employees button after setting up your payroll items and time off to simultaneously implement the things to multiple employees.
Set up Taxes
Now, add your federal and state payroll tax information. You can also arrange to pay your payroll taxes electronically if you use QB Desktop Payroll Enhanced. The information required in this aspect is as follows:
- Federal Employer Identification Number (FEIN)
- Federal and state deposit frequencies: how often the IRS and state need you to pay your taxes
- State tax rates: Paid family leave, Unemployment, surcharges, state disability, etc.
- State Withholding and/or Unemployment account numbers
Enter Pay History
Add paychecks and tax payments you’ve made already this year to employees. You’ll find this information in your employees’ W2 forms at the year-end.
You don’t need to take this step if you haven’t paid your employees this year yet.
The information required is as follows:
- Tax liability reports or tax payment receipts or statements
- Pay stubs or payroll reports for every employee paid this year (including any no longer with your business)
Review and Finalize
If you’ve entered any pay history, you need to enter federal and state tax filing details for closed quarters in this task. QB will be responsible for reviewing all the information and verifying errors. These steps will ensure your employees’ W2s are accurate at the year-end.
The information needed is Quarterly federal and state payroll tax forms for closed quarters (941, State Unemployment Insurance, etc.).
Step 4: Activate the Payroll Service and Sign the Payroll Authorization Forms- For QB Desktop Payroll Assisted Only
After completing the setup tasks, it’s better to contact a QB specialist and a setup expert to review and ensure everything’s set up correctly. Now, you can start creating paychecks. Further, the experts will help activate your payroll service.
After activating the service, the QB experts will email the principal officer with the attached payroll authorization forms. The principal officer needs to sign these forms and return them as soon as possible. It will assist QB in paying your taxes and filing your forms.
You May Also Like To Read – How to Resolve QuickBooks Error 6000
Reactivating or Renewing your QuickBooks Payroll Subscription
Learn to pick up where you left off if you were a previous payroll customer or need to start fresh. When you need to Reactivate your QuickBooks Payroll subscription, follow the steps mentioned below:
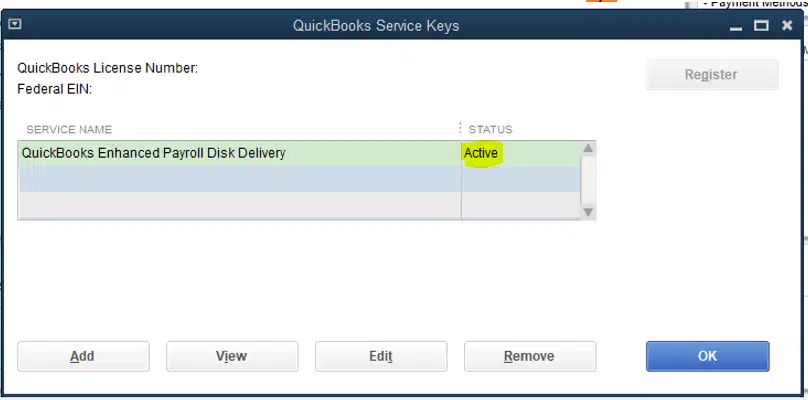
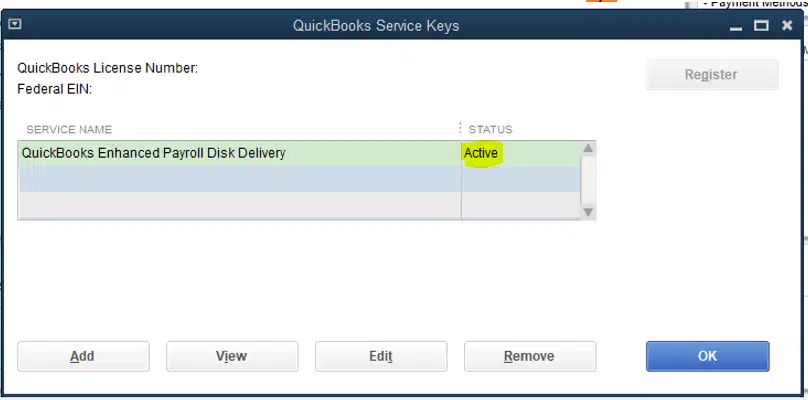
Reactivating or Renewing your QuickBooks Payroll Subscription
Step 1: Reactivate your Payroll
Select your payroll service below to switch it on. The steps involved are as follows:
For QuickBooks Online Payroll
- Tap the Settings option, followed by Account and Settings.
- Opt for Billing and Subscription, then click Resubscribe for payroll.
- Undertake to review the subscription summary, then type your payment info and enter the payment method.
- After you’re finished, click Resubscribe.
For QuickBooks Desktop Payroll Assisted
Request QuickBooks specialists to assist you with reactivating QuickBooks Desktop Payroll Assisted.
For QuickBooks Desktop Payroll, Enhanced, or Basic
Three ways are available to reactivate your QuickBooks Desktop payroll subscription. Ensure to have a supported QB Desktop version before undertaking these steps.
Via your Company File
The best way to turn on your payroll service is through your QB Desktop company file. The steps include the following:
- Tap Employees in the QuickBooks Desktop company file.
- Choose My Payroll Service.
- Hit Accounting/ Billing Info.
- Log in through your Intuit Account login. You’ll get to the QuickBooks Account page.
- Opt for Resubscribe under the Status option.
- Execute the on-screen steps and reactivate your payroll service.
Via your Intuit Account
The payroll service can also be reactivated through the web as follows:
- Log into your account through the Intuit account like normal.
- Click Resubscribe under Status.
- Reactivate the payroll service via on-screen steps and commands.
The reactivation process will take up to 24 hours to finish. You will see the Active status once reactivation is completed.
Step 2: Review your Payroll Data
After returning to your payroll service, try re-rerunning through the payroll setup. Users need to review their payroll data, including their tax setup and employees.
In QB Online Payroll
- Head to Payroll and click Employees.
- Undertake the review of each employee, and confirm their name and other information, including deductions, sick/ vacation, W-4, etc.
- Head to Settings and select Payroll Settings to assess your tax rates.
In QB Desktop Payroll
- Tap Employees and choose Employee Center.
- Review every employee from the Employees tab. Validate their information, including deductions, W-4, sick/ vacation, and more.
- Tap Lists, then Payroll Item List, to evaluate your tax payroll items.
While trying to reactivate or renew a QuickBooks payroll subscription, users face glitches like QB subscription has lapsed or the renewal shows errors. In such cases, we present the following guide for resolution.
What is QuickBooks Payroll Subscription Renew Error?
The QuickBooks Payroll Renew subscription error may emerge while you try reactivating your subscription. The QB subscription has lapsed glitch may also appear while you generally work on QB Desktop. It indicates an expired subscription, an invalid payment method for subscription renewal, or an issue with the billing information. However, your company data won’t get affected by this error.
The user receives an error message saying, “Your subscription has expired or is about to expire” or “Your QuickBooks subscription has lapsed.” It hinders your payroll performance and doesn’t let you update QB. So let’s look into the error triggers contributing to renewal problems for the QuickBooks payroll subscription for Desktop.
Reasons why QuickBooks Payroll Subscription Expired Error Arises
Users experience problems while renewing their QuickBooks payroll subscription due to the following reasons:
An Expired Subscription
If your QuickBooks Payroll subscription has expired, you will receive this error message. QuickBooks Payroll subscriptions remain valid for one year and must be renewed annually to resume using the service.
Invalid Payment Method
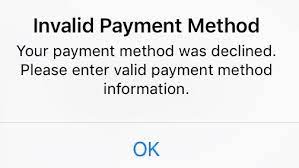
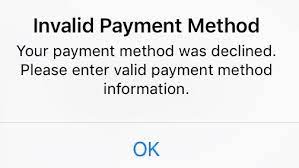
Invalid Payment Method
If the payment method associated with your QuickBooks Payroll subscription has expired, got invalid, or doesn’t contain funds, you will receive this error message.
Billing Issues
Issues with your billing information, such as an incorrect billing address or an expired credit card, may lead to this error message.
Technical Issues
<img data-lazyloaded="1" src="https://blog.accountinghelpline.com/wp-content/uploads/2023/05/Technical-Issues-In-QuickBOoks.png" decoding="async" width="2879" height="1638" class="size-full wp-image-11926" alt="
<img decoding="async" width="2879" height="1638" class="size-full wp-image-11926" src="https://blog.accountinghelpline.com/wp-content/uploads/2023/05/Technical-Issues-In-QuickBOoks.png" alt="
Technical issues with the QuickBooks Payroll software or the Intuit servers can cause subscription-related errors.
Resolution Methods for QuickBooks Renewal Subscription Error
If the subscription error causes problems in installing QuickBooks Payroll, you need to verify your subscription status, then undertake the following methods:
Method 1: Update your Billing Information
Users must update their payment details for subscriptions in the Customer Account Management Portal (CAMPs). Undertake the following steps to resolve this method:
- Sign into your Customer Account Management Portal (CAMPs) as an administrative user.
- Opt for QuickBooks Desktop from the Products and Services section.
- Pick details next to your QB product.
- Hit Edit next to your Payment Method. Edit and update your payment information. Finally, tap Save and Close when you’re done.
- Access QuickBooks Desktop.
- Head to the Help menu and choose the Manage My License option. Now, choose Sync License Data Online.
Method 2: Get the Latest QuickBooks Updates
The Can’t Renew QuickBooks Payroll subscription errors usually get resolved by updating your QB Desktop version. It offers the latest features and fixes to get through the following steps:


Get updates QuickBooks desktop
- Head to the Help menu and opt for Update QuickBooks Desktop.
- Click Update Now, followed by the Get Updates option.
- After finishing the update, shut down and reopen QuickBooks.
- When the wizard appears to ask you to install the update, click Yes.
- Follow all the instructions on the screen to finish installing QuickBooks.
It would help if you also terminated all QuickBooks processes through the task manager:
- Exit QuickBooks and right-click the Taskbar.
- Select Task Manager and navigate to the Details tab.
- Locate and right-click the following background processes. Then, click the End Task option.
- QBCFMonitorService.exe
- QBMapi32.exe
- qbupdate.exe
- QBW32.exe or QBW.exe
- QBDBMgr.exe or QBDBMgrN.exe
- Right-tap the QB Desktop icon and select the Run as Administrator option.
- Re-run the update
Method 3: Download QB Tool Hub for the Install Diagnostic Tool
The QuickBooks Tool Hub is known for fixing numerous errors in the application with a collection of tools. Here’s how you can download and install QuickBooks Tool Hub to use the Install Diagnostic Tool:
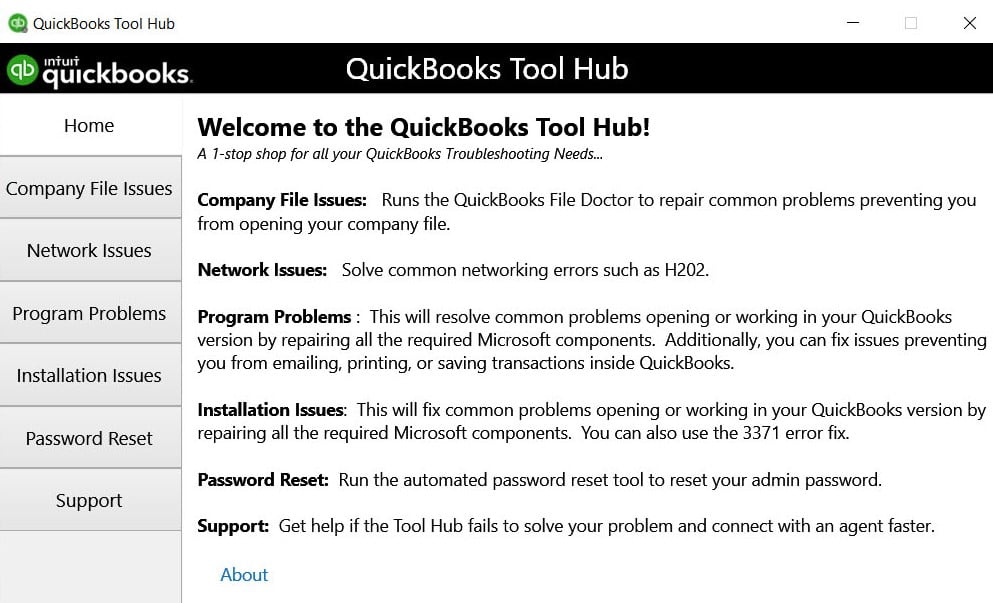
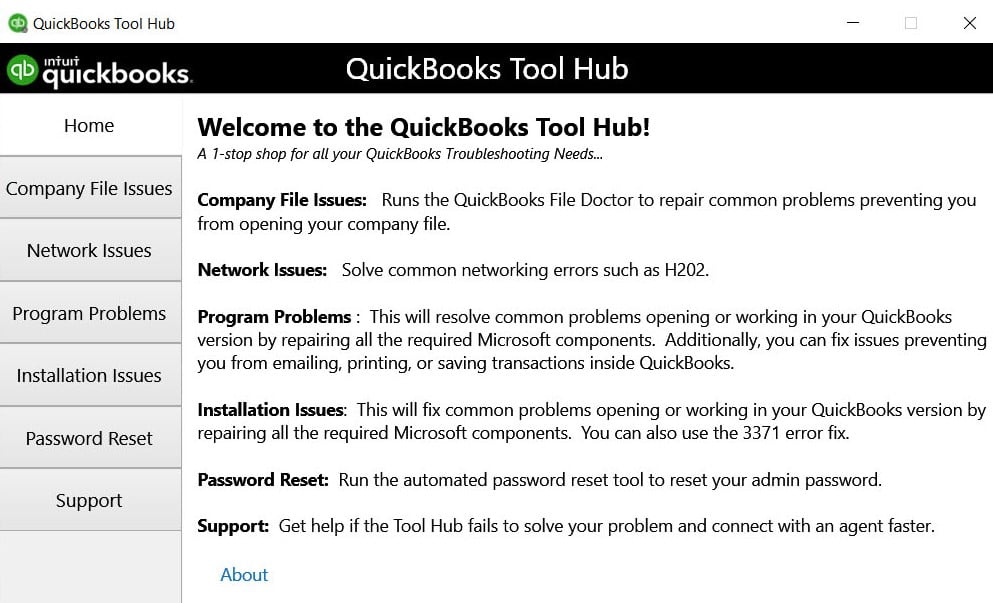
QuickBooks tool hub
- Navigate to the official Intuit website on your search engine and look for “QuickBooks Tool Hub.”
- Tap the “Download Now” button to start downloading the tool hub.
- Save the downloaded file to your system in the downloads (default folder) or Browse for another place.
- Once the download is over, access the QuickBooksToolHub.exe file to begin the installation.
- Follow the prompts offered by the installation wizard to accomplish the installation process.
- Launch QB Tool Hub from its icon after installation is over.
- Navigate its menu to find the tool you need.
When you are Getting QuickBooks Payroll Renew subscription error, you need to use the Install Diagnostic Tool to resolve your installation problems. The steps involved in using it are as follows:
- Head to the Installation Issues tab from the main menu.
- Opt for the QuickBooks Install Diagnostic Tool to fix Windows files required to run QuickBooks.
- Tap OK once the download finishes.
- Run QB Desktop and access your data file.
If the error continues to emerge, proceed with the following method.
Method 4: Undertake the Restoration of your Product and License File
You’ll find your QuickBooks product and license information saved in a file on the hard drive. The file’s easy to restore if there’s any problem with it:
- Locate and note your QuickBooks product and license information.
- Shut down QuickBooks Desktop.
- Launch the Windows Start menu.
- Type Run in the search space and hit Enter to access the Run dialog box.
- Write C:\ProgramData\Intuit\Entitlement Client\v8 in the Run window and hit Enter. If the folder doesn’t open, you should follow C:\ProgramData\Intuit\Entitlement Client\v6.
- Search for the EntitlementDataStore.ecml file here. Right-tap this file and hit Delete. Tap Yes to confirm this decision.
- Launch QB Desktop and your company file.
- Re-register QuickBooks through the on-screen instructions with your product and license information.
If the error persists, don’t panic and try the following methods.
Method 5: Adjust your System’s Time and Date
The incorrect system date and time can interfere with the update process. Verify the system time and date on the computer:
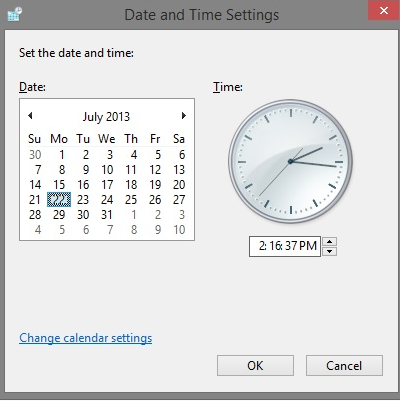
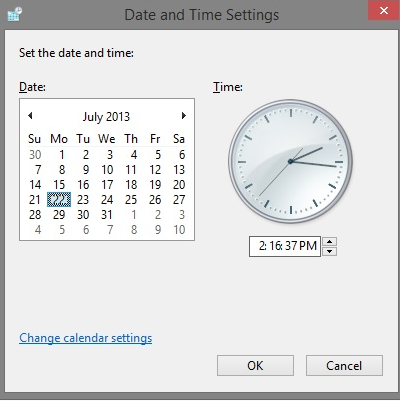
Correct Date and Time Settings on your Device
- Right-tap the system clock on the desktop and choose Adjust Date/ Time.
- Opt for the Change Date and Time option.
- Correct the details and save the information.
- Hit OK twice.
- Shut down and reopen QB Desktop.
- Run QB Desktop update and subscription renewal again.
Try the following solution if you’re still flustered with QuickBooks payroll subscription renewal errors.
Method 6: Verify the Internet Connection Settings
The internet connection can lead to updating and subscription renewal issues. Ensure a secure internet connection by opening your browser and visiting your bank’s website. If it doesn’t open, check other websites. You’ll need to contact experts if the bank’s website doesn’t work. Also, check your settings as follows:
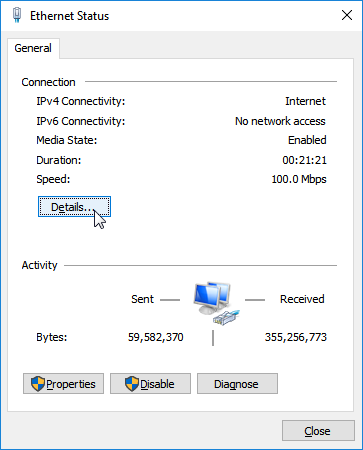
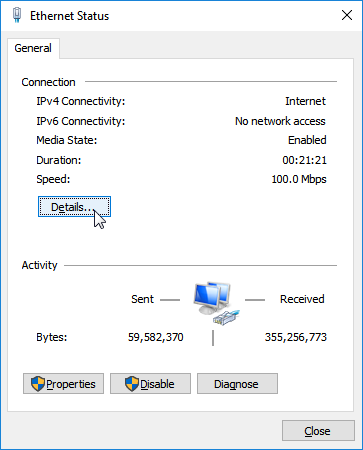
Verify the Internet Connection Settings
- Access QuickBooks and hit the “Help” menu in the top menu bar.
- Select the option that says “Internet Connection Setup” from the drop-down menu.
- Tap the “Advanced Connection Settings” button to access the advanced internet connection settings.
- Ensure to choose the correct network adapter for your internet connection. If you are using a wired connection, pick your Ethernet adapter. If you are using a wireless connection, tap your wireless adapter.
- Verify that the “Use my computer’s Internet connection settings to set a connection when this application accesses the Internet” option is chosen.
- Ensure the correct configuration of the proxy server settings. If unsure of your proxy server settings, contact your IT professionals or internet service provider for assistance.
- Hit “OK” to save your internet connection settings.
- Shut down and reopen QuickBooks to ensure that the changes to your internet connection settings have been applied.
Hopefully, all your errors get dissolved with these robust troubleshooting methods. If not, you should contact IT and QB experts for resolution.
How to Cancel Your QuickBooks Subscription?
You can cancel QuickBooks payroll subscription anytime through the following steps:
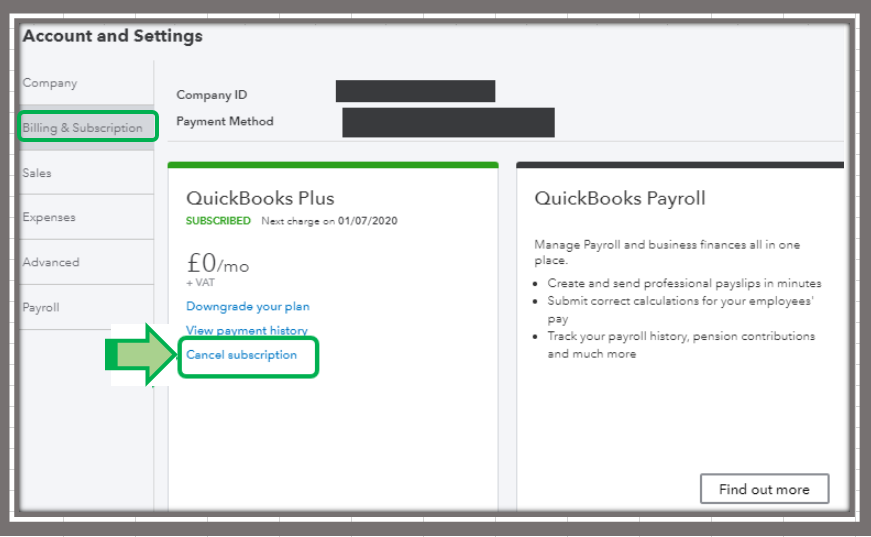
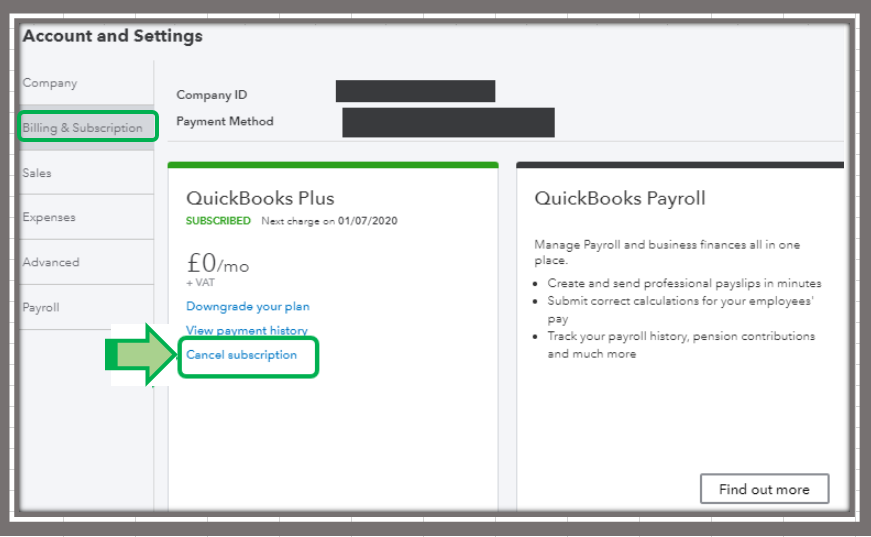
Cancel Your QuickBooks Subscription
- Head to Settings.
- Opt for Manage Users under the Your Company option.
- Look for your user name, then see if you are a primary admin or admin in the user type column.
Now, log into your company file through the following steps;
- Head to Settings, followed by Account and Settings.
- Choose Billing and Subscription.
- Click Cancel in the payroll section.
- Hit Continue to cancel.
- Opt for the Cancel Payroll Service option after completing the short survey.
A warning message may appear if you still have pending items due:
- Pick the Continue Using Payroll option to manage these. Or opt for Cancel Payroll Anyway to resume.
When you cancel a QB payroll subscription, your data will remain available in read-only access for only one year from the cancellation date.
Summing Up
We hope this in-depth guide regarding QuickBooks payroll subscription rectifies all your queries. However, if you’re still stuck with the error or have other issues, you can always reach out to our QB experts at +1- 855 738 2784. We’ll be pleased to assist you with all your problems.
FAQs
What does the QuickBooks payroll report cover?
The QuickBooks payroll reports allow you to run, print, or export a payroll report. Further, it enables sharing valuable insights with your accountant without leaving space. You’ll find the following things in your payroll report:
- Multiple worksites
- Payroll deductions and contributions
- Payroll tax liability
- Payroll tax and wage summary
- Time Activities
- Vacation and sick leave
- Workers’ compensation
Can I switch from one QuickBooks Payroll subscription to another?
Yes, you can switch from one QuickBooks Payroll subscription to another. However, the process for switching subscriptions may vary depending on the specific subscription you are switching to. Contact QuickBooks customer support for assistance with changing subscriptions.
Can I use QuickBooks Payroll without a QuickBooks subscription?
No, you cannot use QuickBooks Payroll without a QuickBooks subscription. QuickBooks Payroll is a feature within QuickBooks, and you need a QuickBooks subscription to use it.
Is it easy to switch from the current payroll provider to QuickBooks?
Yes, it’s relatively easy to switch from your payroll provider to QuickBooks. QB experts are available for your assistance anytime at +1- 855 738 2784. Further, the technicians can help set up and review QB payroll so you can start your journey.
Related Posts –
Fixing QuickBooks Error H505: Enable Multi-User Access Successfully
Getting QuickBooks Migration Failed Unexpectedly Issue? Fix it now!
Learn about QuickBooks Password Cracker from the Pro Guide
Fixing QuickBooks Closes Unexpectedly: Troubleshooting Tips
QuickBooks Error Support:- Detailed Insights into Error Codes