QuickBooks Server Busy Error | Complete List of 10 Solutions
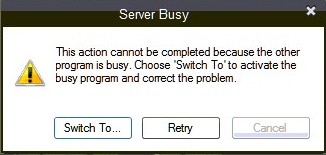
If you are getting QuickBooks server busy error, you are most likely working in a multi-user environment where your company file is stored on the server computer. The error where you get a warning that the server is busy or not responding for some reason points out to various breakdowns and failures in the QuickBooks Desktop program and Windows operating system. With numerous causes and solutions, it becomes tricky to resolve QuickBooks Desktop server busy error. Therefore, to save you from the struggle of fixing the server busy error in QuickBooks, we have prepared this elaborated guide. In this article, you will find the causes with simple explanations and straightforward solutions to end QuickBooks Server Busy Error.
Resolving QuickBooks errors that emerge from the server requires the help of an expert with in-depth knowledge, and if you need one, dial 1.800.579.0391 and get in touch with certified QuickBooks Desktop experts now
What is QuickBooks Server Busy Error?
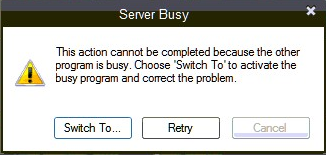
QuickBooks Server Busy Error
QuickBooks server busy error fire away when the server that QuickBooks requires to fetch data is busy handling several other programs. When this happens, you get an error message that reads “Server Busy. This action cannot be completed because the other program is busy.” However, this is not the sole reason to get the server busy error in QuickBooks, which we have found after thoroughly analyzing the error. Further in this article, we will bring your attention to the reasons that could possibly trigger the busy server error in QuickBooks Desktop.
Possible Reasons that Triggers QuickBooks Error Message Server Busy
As you can comprehend from the error message, the error results from a busy program that QuickBooks needs to perform its usual operations. Here is a list of every reason due to which this happens.
- If several programs are running in the background of your workstation or on the server where the data file is stored.
- When you have unseen notifications from other programs running on your Windows that need your attention.
- Running some security programs like Pivot Software Control, Vista Security, Spy Sweeper, or Windows Defender can put strict restrictions on QuickBooks Desktop, leading to a server’s busy error message.
- One reason your Windows lag and underperform while handling multiple programs throwing server busy error is missing updates.
- General QuickBooks program issues that arise either because of misconfiguration or intrusion from other programs can also trigger QuickBooks error message server busy.
- Performing any operation in QuickBooks while the automatic update feature is running in the background can also lead you to server busy error.
- If there are issues in installing your QuickBooks Desktop program that can result from installing QuickBooks from a corrupt installer file.
- You are trying to operate QuickBooks at a time when an automatic backup software is backing up your QuickBooks Data.
- Server busy error can also appear when other programs scan your QuickBooks Desktop files. This program can be your antivirus or a system cleaner app.
- If there are issues with the connection to your workstation and the mapped drive where your QuickBooks data is saved.
Solutions to Resolve Server Busy Error in QuickBooks
Here’s a Quick Way to Resolve QuickBooks Error H202
Solution 1: Close Unwanted and Redundant Programs Running on the Server or Workstation
If you are accessing the company file on the server or remotely accessing QuickBooks, follow the solution below on the server. If you have your QuickBooks Desktop and company file on the system’s local storage, perform the below-given steps on the same machine.
- First, exit all the programs running on the system and open Task Manager by pressing Ctrl + Shift + Esc keys.
- Go to the Applications tab and right-click the program you want to close.
- Select End Task and exit the Task Manager.
- Run QuickBooks to see if this resolves the error.
Solution 2: Check Pending Notifications from other Programs
- First, look at the taskbar and see if there is any flashing icon.
- Click the icon and do as needed to close the prompt.
- This flashing icon could be a notification from your security program that needs your permission to remove the identified threats.
- Once there are no notifications left, rerun QuickBooks to see if the problem persists.
Here’s a Method that will Help Resolve QuickBooks Error H303
Solution 3: Exit Third-Party Windows Security Programs
- If you have installed a third-party program like Pivot Software Control, Vista Security, Spy Sweeper, or Windows Defender, you will need to temporarily close them to get rid of the issue.
- Click the upside arrow in the taskbar and right-click the security program’s icon.
- Select the Exit/ Close option or any relevant option that will terminate the program on the system.
- Recheck if this rectifies the issue.
Solution 4: Get the Latest Updates of your Windows Operating System
- Click the Windows Start button and select Control Panel.
- If you don’t see the Control Panel in the Start menu, manually search it using the Windows search.
- Select System and Security or Windows Update.
- Click the Check for Updates option, and if the Install Updates option highlights, click it.
- Restart your Windows to prompt Windows to install the downloaded updates.
- If the problem continues, try the next troubleshooting method.
QuickBooks Error H505 | Causes & Troubleshooting Instructions
Solution 5: Run QuickBooks Fix my Program Tool to Fix General QB Program Errors
- Download and install QuickBooks Tool Hub that you can find online.
- Run Tool Hub and go to the Program Problems tab.
- Select Quick Fix my Program tool, and it will start scanning your QuickBooks Desktop for any issues.
It will also automatically repair any issues found, after which you can run QuickBooks to check if this resolves the server busy error.
Solution 6: Disable Shared Download and Automatic Updates
- Open Task Manager by pressing the Ctrl + Alt + Delete keys and click the Startup tab.
- Find and choose the QuickBooks Automatic Update program and select the option to disable it.
- Now run QuickBooks Desktop and go to the Help tab.
- Click Update QuickBooks and move to the Options tab.
- Choose No for the Share Download option and select Close to save the changes.
A Structured Guide to QuickBooks Error H101
Solution 7: Repair QuickBooks Desktop Installation using QuickBooks Install Diagnostic Tool
- Rerun QuickBooks Tool Hub and go to the Installation Issues tab.
- Select QuickBooks Install Diagnostic Tool and select the relevant options that prompt the program to start the repair.
- Wait until the Install Diagnostic Tool completely repairs the QuickBooks Desktop installation, which might sometimes take up to 20 minutes.
- Once the QB Desktop is repaired, verify if the problem still exists.
Solution 8: Reconfigure and Close any Automatic backup Software
- If you have a program scheduled to automatically backup QuickBooks and other data online, open it and go to the settings.
- First, change the settings to manually backup the data or set a time when you don’t use QuickBooks if you want an automatic backup.
- If the program is currently backing up the data, wait till the backup process completes.
- Retry to use QuickBooks after the backup completes and check if you are still getting the error.
QuickBooks Multi-user Mode not working! Here’s What to Do
Solution 9: Close any Program that might be Scanning the Files on the System
- If some program is running on your system scanning the Windows and QuickBooks files, you will need to close it or wait until the scan process completes.
- These programs could be your security apps or a system cleaner app like CCleaner.
Solution 10: Reconfigure Windows Firewall in Compliance with QuickBooks Desktop
- Go to the Control Panel and select Windows Firewall to reconfigure it.
- Go to the Advanced Settings that you will find in the left pane.
- Locate and right-click Inbound Rules and click the New Rule option.
- Click the Port option and hit Next.
- Checkmark the TCP option if not already selected.
- Enter the port-specific to your QuickBooks Desktop program. Here is a list of ports for recent QuickBooks Desktop launches.
- QuickBooks Desktop 2018: 8019, 56728, 55378-55382
- Desktop 2019: 8019, XXXXX
- Desktop 2020: 8019, XXXXX
- Click Next once the port is entered and hit the Allow the Connection option.
- Click Next and enter a name for this new rule.
- Finally, click Finish to save the new rule and follow the same instructions to create an Outbound Rule for QuickBooks.
QuickBooks Error 1603 | Causes, Solutions & FAQ’s
Further Troubleshooting if Required
Switch Windows to Selective Startup Mode to Check if Some other Program is Triggering the Server Busy Error
- Press Windows + R and enter MSConfig in the Run dialog box.
- Press Enter and checkmark the Selective Startup Mode option under the General tab.
- Click Apply and OK and press the Windows + R keys again.
- Now enter Services.msc in the Run box and press Enter.
- Find and select IntuitFCS service in the list of services and click Stop from the left pane.
- Restart your Windows and check if the issue persists.
- If the issue is resolved in Selective Startup Mode, this indicates interference from some other program installed on your system. You will need to consult an IT professional to get your system thoroughly checked for any such program.
What is QuickBooks Error PS038 & How to Resolve It?
One last resort to resolve the error is to completely reinstall it without leaving any traces of the previous installation. This can be done by running the QuickBooks Clean Install Tool that you can access from QuickBooks Tool Hub. However, before reinstalling QuickBooks, always backup your data file to an external storage device or the cloud.
If you have made it up to the end of this article, you are probably still dealing with QuickBooks Server Busy Error. Although we have explained and asked you to follow every possible troubleshooting solution to fix the server busy error in QuickBooks, there is still a possibility that the error will continue. This happens when some unseen faults are hidden deep in the operating system. So we need to closely inspect your system to fix these unknown issues. You can contact us for more help resolving QuickBooks server busy error by dialing our support number 1.800.579.0391.

