Steps to Overcome QuickBooks Display Issues in Minutes
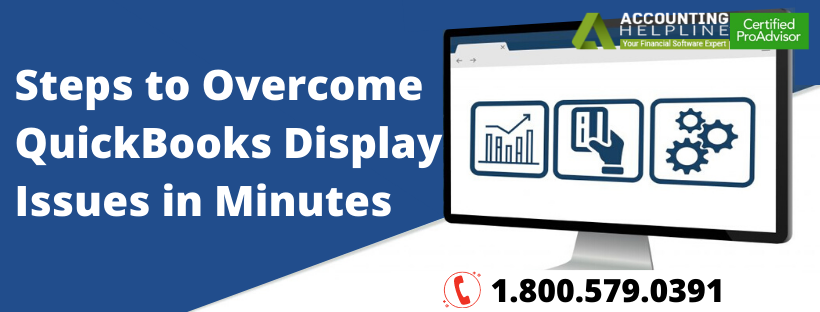
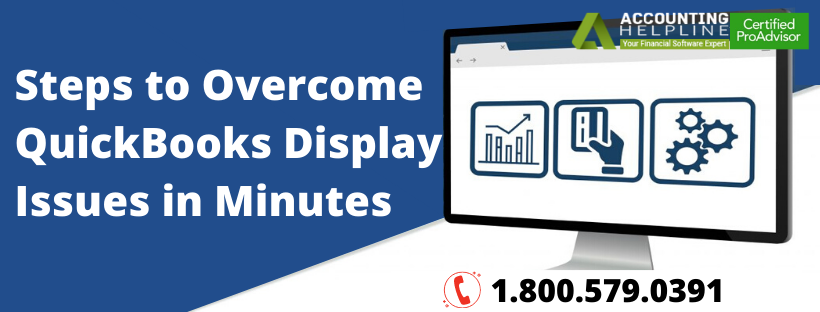
It won’t matter how well the application is; if the display is distorted, the user experience is hampered. The user might face QuickBooks display issues if switched to a high-resolution monitor (1920 x 1200 resolution or higher). The QuickBooks display issues lead to unwanted delays in tasks, and it becomes necessary to resolve them as soon as possible. This blog will discuss the symptoms and methods to fix the display issues. We hope the blog gets your task running back smoothly. For complete instructions, follow the entire article until the end.
Are you dealing with QuickBooks Window Size Problems? If Yes, and Need Direct Support from Error Support Team, Call 1.800.579.0391 Toll-Free
What are QuickBooks Desktop Display Issues?
QuickBooks display issues can be anything that can stop you from interacting with the QuickBooks Desktop interface. Let’s look at what is considered as display issues in QuickBooks. The following issues would let you figure out if the actual cause is the application configuration or display that you are using.
- The transaction form that you are trying to access does not fit the screen.
- The icon to sizing the objects does not appear at the top right of the screen.
- Certain buttons go missing when there arises a QuickBooks Desktop display issue.
- Paid status is truncated on the Invoices.
- The screen gets distorted when you try to maximize or minimize it.
- The home page displays nothing and appears completely blank.
What do we mean by DPI?
DPI stands for Dots per Inch, and QuickBooks is coded in such a way that it is compatible to work well with a DPI value of lesser than 100% (96 DPI). Many systems with higher resolution displays consist of DPI Settings of 125 to 150%, thus leading to QuickBooks display issues.
Steps to normalize the QuickBooks Display Issues
Step 1: Adjust the display settings
Windows offers the option to manually change the display settings on any app running on it. If you observe how the application shows up on the screen is incorrect, you can change these settings to get the issue fixed. Follow the instructions below to change the DPI settings for QuickBooks on Windows so that QuickBooks can display properly.
- Close QuickBooks Desktop and open the Windows Start menu.
- Search for QuickBooks and select Open File Location after right-clicking the app’s icon.
- When the folder that contains the file opens, right-click the QuickBooks.exe file and click on Properties.
- In the Properties window, click on the Compatibility tab.
- Check-mark the option Disable display scaling on high DPI settings. There is an option to select Change high DPI settings and then Override high DPI scaling behavior.
- Finally, select Apply and then hit OK.
Step 2: Change the View Preferences in QuickBooks to resolve QuickBooks 2020 Display Issues
View Preferences in QuickBooks decides how the application will display on the user’s screen. If these settings are not properly configured, you might face display issues in QuickBooks. Change the QuickBooks View Preferences using the steps below to quickly rectify the problem.
- From QuickBooks, select Preferences in the Edit menu.
- In the list, select the option of Desktop View and then hit the My Preferences tab.
- Click on the One Window option from the View section. Finally, hit on OK.
Step 3: Modify Windows DPI Settings
This step is crucial as the Default DPI settings are the ones that work best for QuickBooks.
Windows 10
- In the Control Panel, press Windows + X together.
- In the window, choose Appearance and Personalization and navigate to Change Item Size Section.
- Click on Set custom scaling. In the drop-down list, select 100% and hit on OK. Select Apply and log in again to see the effect.
Windows 8/8.1
- Right-click on the Desktop and click on Screen.
- Available at the bottom of Display settings is the Make text & other items bigger or smaller option, click on it.
- Ensure that the option allow me to select one scaling level for my displays is unmarked.
- Using the slider set value to less than– 100%, this will ensure that the text and other items are standard-setting.
- Now save the work and reboot the computer for the change to take effect.
Step 4: Change the Screen Resolution settings on the computer
Windows 10
- After you right-click on the desktop, click on Display.
- From the left pane, select Advanced Display Settings. If there is more than 1 display attached to your PC, click Display and choose the display you need to modify.
- Next, in the Resolution section, click on the screen resolution of 1024×768 or higher. Then, apply the changes and click on Keep the Changes.
- See if QuickBooks Display Issues Windows 10 is resolved.
Windows 8/8.1/7
- Right-click on Desktop to select Display.
- Choose Screen and in the resolution drop-down menu, choose resolution 1024×768 or higher.
- Apply the changes and ensure that now QuickBooks Display issues do not appear.
Step 5: Check Compatibility View to resolve QuickBooks Online Display Issues
- In the Browser menu, select Tools and choose Compatibility View Settings.
- To enable the tools menu, press ALT + T. Under the option of Add this Website, see that qbo.intuit.com and intuit.com are not listed.
- Also, ensure that Display all websites in the Compatibility View option is not checked. It is also important that Include updated website lists from Microsoft must not be checked.
- Close all Internet Explorer Windows.
- Login to QuickBooks Online, and the QuickBooks Online Display Issues must be solved by now.
Additional Troubleshooting if Required:
You can Fix QuickBooks display issues in Windows 10 with the Following Solutions
Solution 1:
- Right-click on the QuickBooks icon and select Properties.
- From the Compatibility tab choose, Disable display scaling on high DPI settings.
- Click on Apply and hit OK.
- Open QuickBooks and see if this solution helps resolve QuickBooks display issues Windows 10.
Solution 2:
- Open the Company File in QuickBooks on Windows 10 and click on the Edit menu.
- Select Desktop View and click on My Preferences.
- Switch the Multiple Windows view to One Window.
NOTE: If you suspect that the errors arise because of some faults with QuickBooks Desktop installation, follow our article on QuickBooks Clean Install Tool to install a fresh copy of QuickBooks Desktop on your Windows computer.
If the solutions listed above have failed to resolve QuickBooks display issues, we suggest you talk to the Support experts at 1.800.579.0391. The issue at times could develop from malware attacks to the company file. In such a situation, it is wiser to take help from professionals to avoid company data loss.

